Bu sayımızda, bilgisayarımızın bileşenlerinden anakart ile ilgili özet bilgileri bir araya getirmeye çalıştık.
Anakart nedir?
Her ne kadar bilgisayara özgü bir parça olarak bilinse de, anakartlar televizyonlardan bilgisayarlara kadar uzanan bir yelpazede değişik birçok elektronik cihazlarda bulunmaktadır. Basit bir şekilde ifade edecek olursak, anakart, bilgisayarınızın bütün parçalarının ve çevre birimlerinin bağlandığı ve bu birimlerin arasındaki iletişimi sağlayan elektronik devredir. Anakart, bilgisayarı ilk açtığınızda çalışan yazılım olan BIOS’u (Basic Input/Output System) barındırır. Diğer parçalar (işlemci, RAM, sabit sürücü, ekran kartı gibi) doğrudan anakartın üzerine takılır.
Anakartı seçerken dikkat edilmesi gerekenler?
Piyasada değişik marka ve türlerde pek çok anakart vardır. Peki, doğru anakartı nasıl seçeceksiniz?
Her şeyden önce, alacağınız anakart, alacağınız kasanın içine sığmalıdır. Bu yüzden kasayı ve anakartı, boyutları birbirine uyacak şekilde seçmelisiniz.
Değişik anakartlar değişik parçaları değişik şekillerde desteklemektedirler. Bu nedenle, kuracağınız sistemin genel gereksinimlerini belirlemeniz, doğru anakartı seçebilmeniz için önemlidir.
Sıradaki soru, anakartınızın ne tür işlemcileri destekleyeceğidir. Intel ve AMD, en büyük iki işlemci üreticisidir ve ürettikleri işlemciler fiziksel olarak farklı yapılara sahip olduklarından, birini destekleyen bir anakartın, diğerini desteklemesi mümkün değildir. Buna ek olarak, her anakart da bir işlemci üreticisinin ürettiği her işlemciyi destekleyemez. O yüzden ihtiyaç duyduğunuz işlemciyle çalışabilecek bir anakart seçmelisiniz.
Düşünmeniz gereken diğer bir etken, ne kadar RAM kullanmak isteyeceğinizdir. Anakartınızı alırken, bugün ihtiyaç duyacağınız RAM miktarının iki katını destekleyen bir anakart seçmeniz uygun olacaktır. Bu sayede gelecekte anakartınızı değiştirmeden bir RAM yükseltmesi yapma şansınız olur.
Anakartı seçerken dikkat edeceğiniz bir diğer etken ekran kartıdır. Yüksek grafik kalitesine sahip programlar ya da oyunlarla ilgilenmeyecekseniz, anakartla bütünleşik bir ekran kartı sizin için yeterli olabilir. Ancak grafik kalitesi yüksek programlar için ayrı bir ekran kartı satın almanız daha uygundur. Bu durumda, seçeceğiniz anakartın bu ekran kartını destekleyip desteklemeyeceğini kontrol edin. Örneğin; ekran kartlarının daha çok slotlu (RAM ve görüntü kartları, AGP slotu gibi bileşenlerin takıldıkları yuvaları) olanını seçin.
Son söz:
Bu yazımızdaki bilgiler, size sadece genel bir fikir vermesi açısından bir araya getirilmiştir. Bu nedenle yeni bir bilgisayar alırken izleyeceğiniz en sağlıklı yol, güvenilir bir teknik eleman ve parça satıcısıyla görüşüp, gereksinimlerinizi ortaya koymanız ve alacağınız bilgisayarı onun da öğütleri doğrultusunda oluşturmanızdır.
Teknoloji Dünyasından Haberler
Sevgili okurlarımız, bu sayımızda hepimiz için çok ihtiyaç duyulan bir konuya değinmeye çalışacağım, inşallah yararlı olacağını umuyorum.
Windows XP Kurulumu
Öncelikle bilgisayarımızın biosuna girip boot seçeneklerinden CD’den boot’u aktif edin ve Windows XP CD’sini CD-Rom’unuza yerleştirin. Bilgisayarı başlatın. Aşağıdaki ekranla karşılaşınca herhangi bir tuşa basın.
XP Kurulumu başlıyor?
İşte bu ekranla karşılaştığımızda bilgisayarımızda ’SATA’ veya ’SCSI’ bir sabit disk kullanıyorsak ’F6’ ’ya basmalıyız.
Windows XP Kur başlatma dosyalarını yüklemeye devam edecek ve bir süre için siyah bekleme ekranı ile karşılaşacağız.
Kurulum bize ne yapmak istediğimizi soruyor. Biz sıfırdan yükleme yapmak istediğimizden ’Enter’ tuşuna basıyoruz. Daha sonra karşımıza gelen sözleşme ekranını da ’F8’ tuşuna basarak geçiyoruz. Windows XP’yi kurmak istediğimiz sabit diski ve bölümü seçip tekrar ’Enter’ tuşuna basıyoruz.
İşte önemli bir yol ayrımındayız. Sabit diskimizde dosya yapısı olarak FAT32’yi mi yoksa NTFS’yi mi seçeceğiz? Ben dosya sistemini değiştirmek istemediğimden default olarak gelen son seçeneği benimsiyorum ve devam etmek için ’Enter’ tuşuna basıyorum.
Windows Kur bir inceleme gerçekleştirip bilgisayarınızı yeniden başlatacak. Yeniden başlatma ekranında 15 saniye beklemek yerine ’Enter’ tuşuna basarak manuel olarak yeniden başlatma işlemini hızlandırabilirsiniz. Kurulum sırasında USBEHCI hatası ile karşılaşırsanız yapmanız gereken şey bios’tan veya anakartın üzerinde bulunan jumperlardan USB 2.0 özelliğini disable yapmanızdır.
Yeniden başlatma ile beraber Windows XP başlangıç logosu ile ilk kez karşılaşıyoruz ve asıl kurulum işlemi başlıyor.
Aygıtların yüklendiğine dair ekrandan sonra ayar pencereleri ardı ardına geliyor. Bölge ve dil seçenekleri menüsünde ben şahsen Türkiye’de olduğumdan özel bir ayar yapmadan ’İleri’ tuşuna basıyorum. İsteyenler ’Ayrıntılar’ tuşuna basarak yüklenecek İngilizce dil seçeneğini kaldırabilirler. Yükleme sırasında monitörünüz birkaç kez kapanıp açılabilir. Bu sizi korkutmasın, sadece algılama işlemi yapılıyor.
Diğer ayar pencerelerinde de Windows XP Kur’un bizden istediklerini yazıp ’İleri’ tuşu ile devam ediyoruz.
Bu ekranda bir yönetici parolası girmemiz şart değil, bu bölümü boş bırakıp sadece bilgisayar adını vermeniz de yeterli olacaktır. ’İleri’ tuşu ile sonraki ekrana geçiyoruz. Karşımıza gelen zaman ayarları da doğruysa tekrar ’İleri’ye basıp kurulumun diğer safhalarına geçmemek için bir nedenimiz yok.
Ağ yüklemesinin sonunda bize tekrar birkaç soru sorulacak. Bunları hiç karıştırmadan ’İleri’ tuşu ile geçiyoruz.
Ve kurulum farklı yüklemelerle sürüyor.
Bilgisayarımız yeniden başlatılıyor. Ve görünüm ayarlarını onaylamamız isteniyor. Onaylamalardan sonra Windows XP sizi biraz bekletebilir.
Tam işlemler bitti derken Windows XP’nin yeni bir ayar penceresi ile karşılaşıyoruz. ’İleri’ tuşuna basıyoruz ve yeni ayarlara başlıyoruz. XP bilgisayarımızda sürücüsünü kurabildiği bir modem ve/veya ağ kartı algılayıp onu sisteme kurduğu zaman bu ayarlarla karşılaşırız, ayarlar kişiye özel yapılabilir. Ben ilk pencerede 2. seçeneği seçip ’İleri’, 3. pencerede de herhangi bir ayar yapmayıp ’Atla’ tuşuna basıyorum. Siz de öyle yapabilirsiniz.
Şimdiki ekranımız ise Microsoft’un tartışılan etkinleştirme kısmını gösteriyordur. Etkinleştirmeyi sonra yapmak istediğimizi belirten şıkkı seçip ’İleri’ tuşuna basıyoruz. Ürün aktivasyonu hakkında bilgi için buraya tıklayabilirsiniz. Sonra karşımıza çıkan ekran bize adımızı soracak, yazıyoruz ve tekrar ’İleri’ tuşuna basıyoruz. Ve işte bu kadar? Windows XP bize teşekkür edip hoş geldiniz diyecek. Bize de hayırlı olsun, güle güle kullanın! demek düşüyor?
Bilgisayarımızı Tanıyalım
Özlenen Rehber Dergisi 48. Sayı
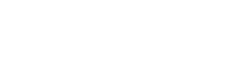
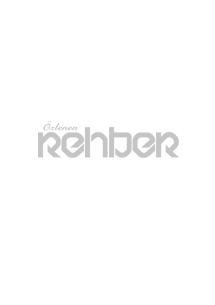
Henüz hiç kimse yorum yazmadı.