Kıymetli Özlenen Rehber Dergisi Okuyucularımız!
Bu sayımızdaki konumuz yine sürekli biz bilgisayar kullanıcılarının ihtiyaç duyduğu bir teknolojik nimet olan bir programın kurulumu ve kullanımı hakkında olacaktır. Bu konu hakkında siz okuyucularımızla gerekli bilgileri paylaşıp kullanımını anlatmaya çalışacağım.
Kullanımı çok basit ve kolay olan bir uzak masaüstü programı olan ’TeamVewer’ kurulumunu ve kullanımını anlatacağım. Bu program bize ne tür kolaylıklar sağlar. Şöyle ki;
Diyelim ki iş yerimizdeki bilgisayarımızdan ya da uzaktaki sürekli kullandığımız bir bilgisayardan bu evdeki de olabilir, bir dosya almamız (transfer) gerekebilir ya da bir başkasına bir dosya göndermemiz gerekebilir. Veyahut da uzaktaki bir bilgisayara teknik destek için müdahale etmemiz gerekecek. İşte bu program kullanımı ve kurulumu çok kolay olmasından dolayı büyük bir kolaylıktır. Mesafe farkı olmaksızın dünyanın neresinde olursanız olun yeter ki ağ bağlantısı olması şartıyla her türlü dosya transferi ve teknik müdahale mümkündür. Uluslararası ve şehirlerarası fark etmez. Önemli olan Şekil 7 deki gibi üretilen ID numarasını bağlantıyı kur bölümüne yazmakla mümkündür.
1. TeamVewer setup dosyasını çalıştırın. İntstall seçeneğini seçip next deyin. (Şekil 1)
2. Personall seçeneğini seçip next deyiniz. (Şekil 2)
3. Burdaki iki kutucuğu da işaretleyiniz ve next deyiniz. (Şekil 3)
4. Burada ise proğramımızın ilk açıldığında otomatik açılması için ’normal install’ değil de ’start automatically ’ seçeneğini seçmemiz gerekir. (Şekil 4)
Aynı zamanda bura en az 6 haneli bir şifre vermemiz gerek aksi takdirde program her açılışta ayrı bir şifre üretecektir. Bu durumda sizin uzaktaki bilg. Bağlantınızı şifrenizin değişeceği için sıkıntıya sokacaktır. Bu durumun oluşmaması için programı kurarken burada şifremizi sabitleştirmek için vermemiz gerekmektedir. ’Password ve confirm password’ hanesine aynısını tekrar yazmak gerekir teyit için bu gereklidir.
5. Burada ise full Access seçeneğini seçip next deyiniz. (Şekil 5)
6. Finish ile programımızın kurulumu bitmiştir. (Şekil 6)
7. Burada ise bağlantının olabilmesi için programın ürettiği ID numarası üretilmesidir. Şekil 7.
8. Bu şeklimiz de Şekil 8. ise şifrenin girildiği kısımdır. Bu aşamadan sonra ise eğer ki ağ bağlantımız var ise program bağlantıyı gerçekleştirecektir.
9. Burada ise artık bağlantımız hazır karşıdaki bilgisayarımızdan ya da bizdekinden karşıya transfer başlatmak için (Şekil 9) şeklinde kullanılır.
Bir sonraki konumuzda buluşmak üzere esen kalın…
Yazımızın Görsel Şeklini Görmek İçin Tıklayınız....
Uzak Masaüstü ile Bağlantı ve Sorun Giderme
Özlenen Rehber Dergisi 88. Sayı
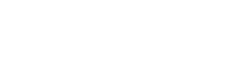
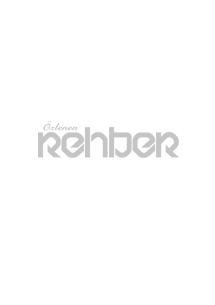
Henüz hiç kimse yorum yazmadı.